UEを学ぶ「UIの表示_6_UMGに関するリファレンス」
UEを学ぶ「UIの表示_5_スコアが徐々に増えていく演出」
Q&Aコーナーで扱われていた、
コインを取得時の徐々にスコアが上がっていく演出を作る。
まず、コイン取得時のスコアを「+10」に変更する。
「++」を「+」ノードに変更し、
10点加算されるようにする。
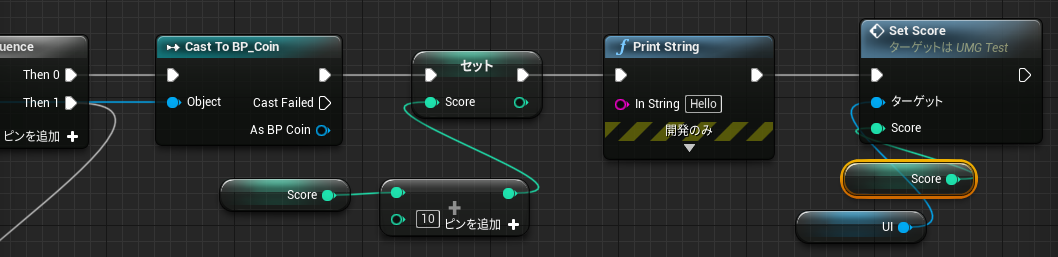
更にUI側でカウントアップする仕組みを作る。
まず、更新したScoreの値をSetScoreでGoalScoreに代入して、
そこまでカウントアップさせる。
CurrentScore(過程の値)とGoalScore(目標の値)が一致しない場合、
CurrentScoreに「+1」する処理を行い、
それをToTextでUIにセットして反映する。

これでスコアがカウントアップされる仕組みが完成する。
おしゃれでかっこいい。
ちなみに、今のままだとTickのテンポで毎フレームカウントアップするが、
カウントアップ速度を調整するために
Set Timer by Eventによってイベントの発生頻度を時間で指定することができる。
フレーム数だと安定しないこともあるため、
時間制御の方がいいかもしれない。
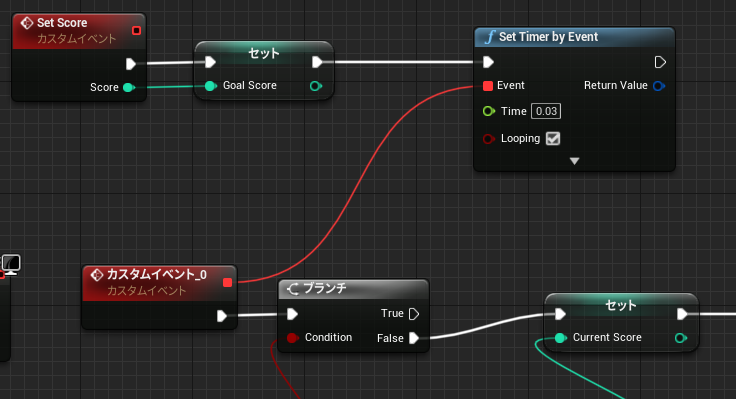
これでテンポがよくなった。
他にも細かい要素の紹介をしているが、
ちょっと数が多いのでカットして次へ行く。
UEを学ぶ「UIの表示_4_数値変動を扱ってスコアが増加されるエリアを作る」
Q&Aで触れられていた、
スコア増加エリアの内容をまとめる。
<触れているとスコアが増加するエリアを作る>
BPクラス>Actorを作成
で新規Actorを作成し
BP_ScoreAddAreaと命名。
ビューポートから
・コンポーネントを追加>Box Collider を追加
・コンポーネントを追加>球 を追加
して、領域を作成。
形状は、球を薄く引き伸ばして用意する。
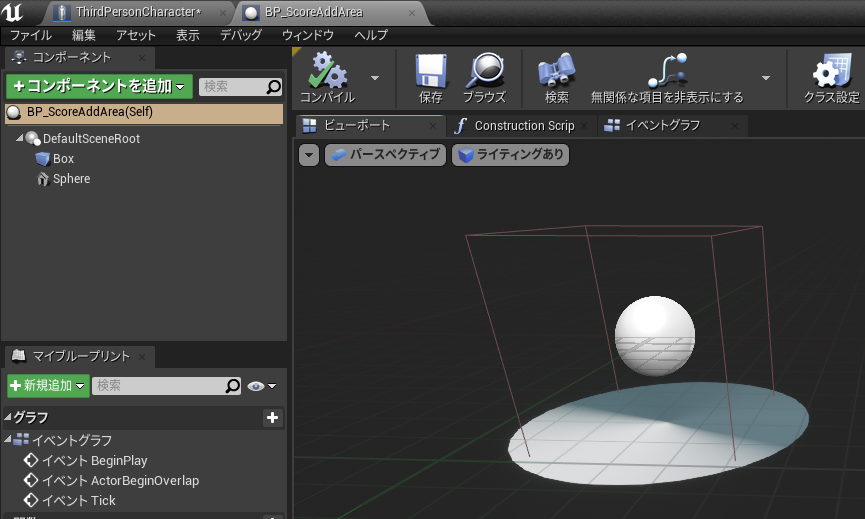
作成したActorをレベル上に配置して、
サイズをいい感じに調整する。

次にAreaにOverlapしている時の処理を作成する。
Sequenceを使うことで、既存の処理を残しつつ、
新たな処理へつなぎこむことができるので、既存の処理の間に追加。
そして、Cast To BP_ScoreAddAreaノードを追加し、
bool型変数「今エリアにいるよ」を作成・追加する。
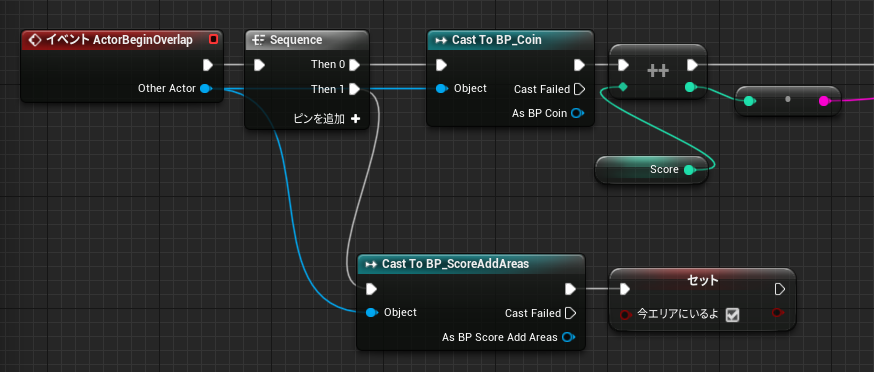
これにより、プレイヤーがオブジェクトに接触した時、
「今エリアにいるよ」がTrueになる。
イベントActorEndOverlapでエリアを出た時に
「今エリアにいるよ」をFalseにする処理も忘れずに追加しておく。
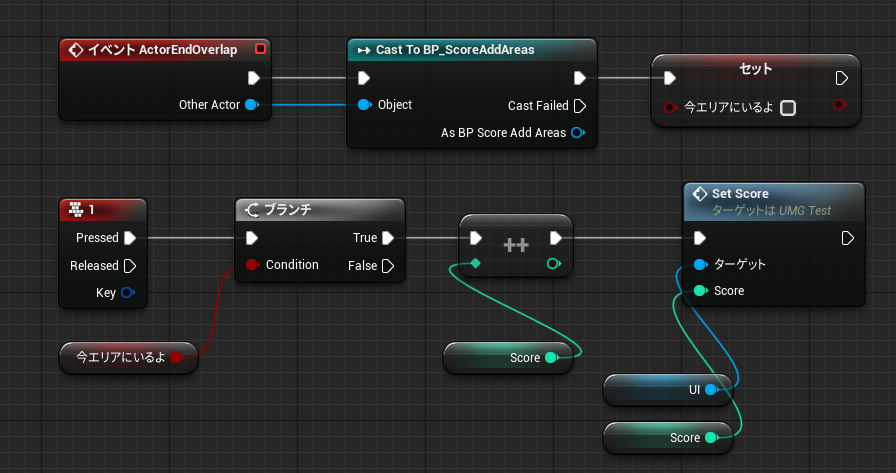
「Key1を押下した」&「今エリアにいるよ」がTrueの時に
Scoreの値に+1した値をSetScoreで更新する。
これで、「回復エリア上で1キーを押すとスコアが1増える」機能が追加された。
ちなみに、Castを使うとゲームが重くなることがあるらしい。
プロは使わないほうがいい、とのこと。
これについての補足は後の講座で説明があるらしい。
<補足>
スコアを0で埋める。
以下のように、ToTextのDigitを設定することで
桁数を事前に0で埋めておくことができる。
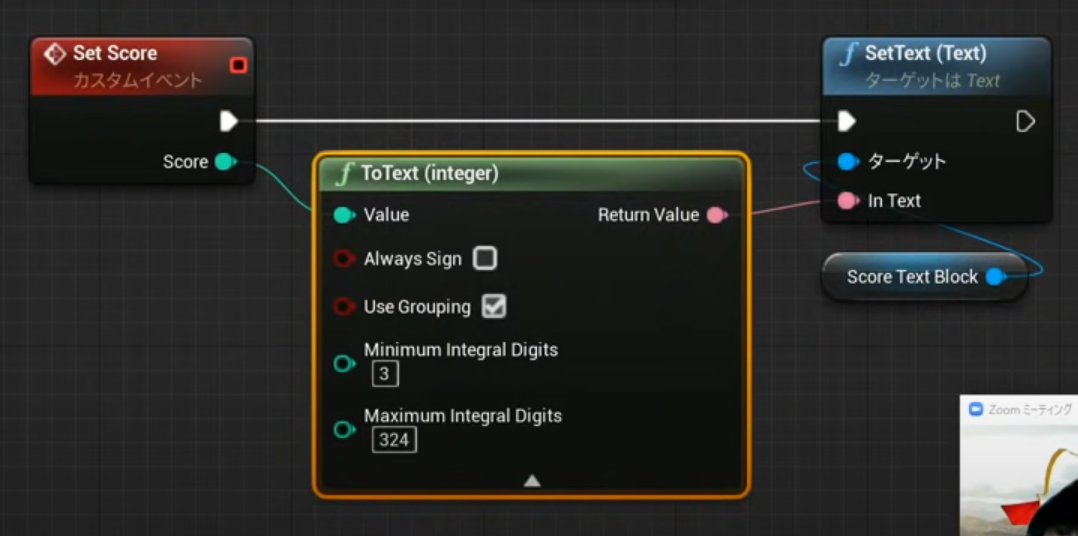
参考ではDigitが3なので、3桁表示になるというわけだ。
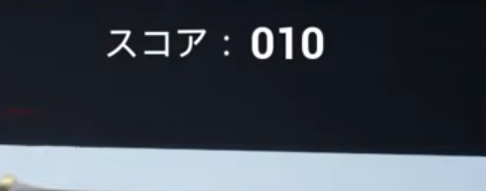
<エリアに入ると「クリアー」と表示されるようにする>
さっき作成したAreaを使って、
触れたらクリアーが表示するようにする。
まず、UIからWidgetBPを作成し、
「クリアー!」のtextだけを配置する。
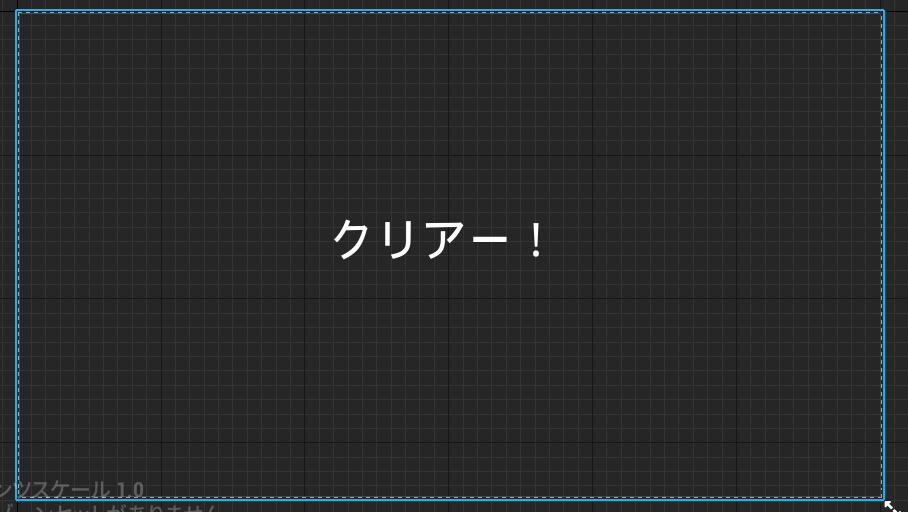
次に、先ほどのAddScoreAreaに接触した時のセット処理に
「ウィジェットの作成」を追加し、
先ほどの「クリアー!」を用意したBPクラスを指定。
AddToViewportで画面に表示する仕組みを追加する。

これで、Areaに触れた時に「クリアー!」が表示されるようになる。

UEを学ぶ「UIの表示_3_スコアを変動させる」
実際にコインを獲得した際に、スコアを変動するようにする。
まず、UIの数値部分だけを変動させるために
「スコア:」「2(数値)」という形にテキストを分割する。
今後は「2」の部分だけが操作されるというわけだ。
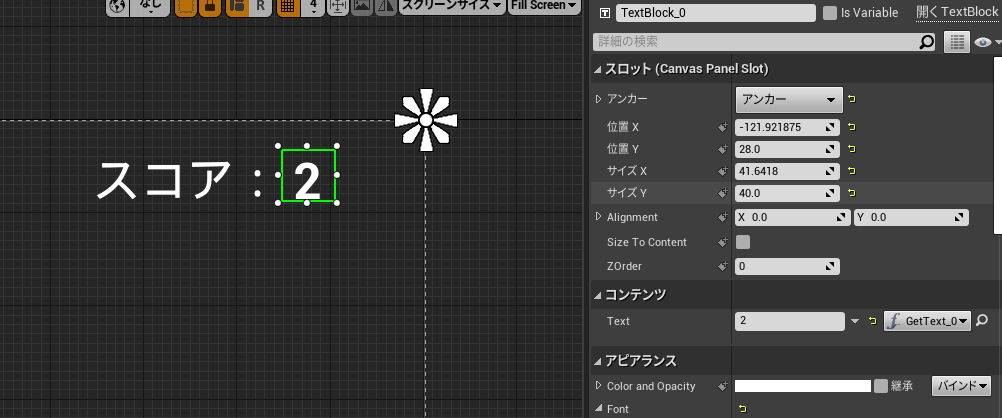
この数字部分の変更方法だが、
やり方の一つに「バインド」というものがある。
コンテンツ>Textの右部分にある「バインド」をクリックして
「バインディングを作成」を選び、そこからBPの関数で数値を操作するというものだ。
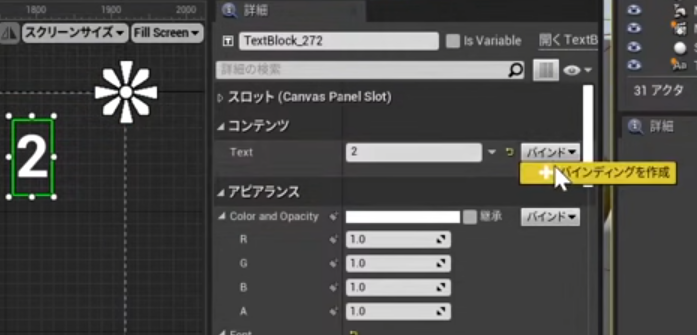
バインディングを作成すると、リターンノードという
BPが現れるので、
そこに新たに変数をつなぎこむ。(今回は「Score Text」と命名)
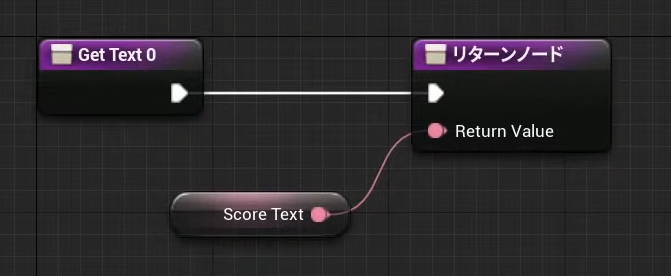
この変数がスコア値となって、
今後反映されていく。
講座中では、ひとまず開始時に変数に4をセットして
変化を確かめた。
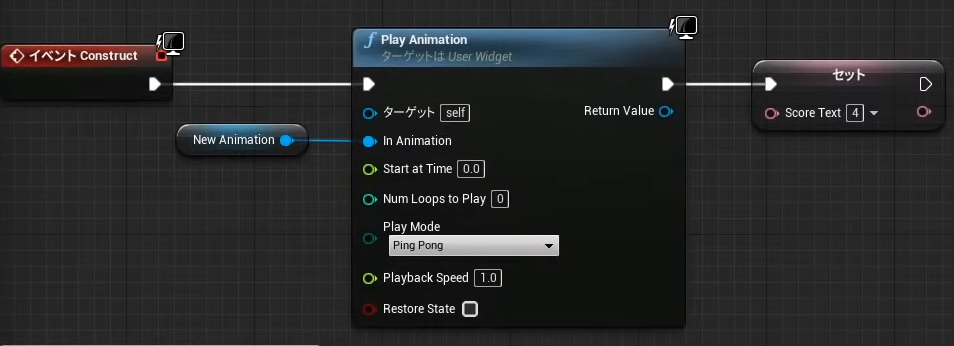
これだけだとスコアが随時反映されないので、
スコアが変動するようにしてあげる必要ある。
なので以下のように組みなおす。

この形にすることで、
「Set Score」を経由してスコアが変動できるようになった。
※Set Scoreはint型にしておく。ToTextを経由することで
文字列に変化する
UMG側の実装は以上となる
<プレイヤー側でスコアを計算する>
コインの獲得はプレイヤー側で判定を管理する。
ThirdPersonCharacterのBPを開き、
に「Action Begn Overlap]で重なった瞬間に
「Cast」ノードで対象を指定することで
特定の種類の接触判定を取ることができる。
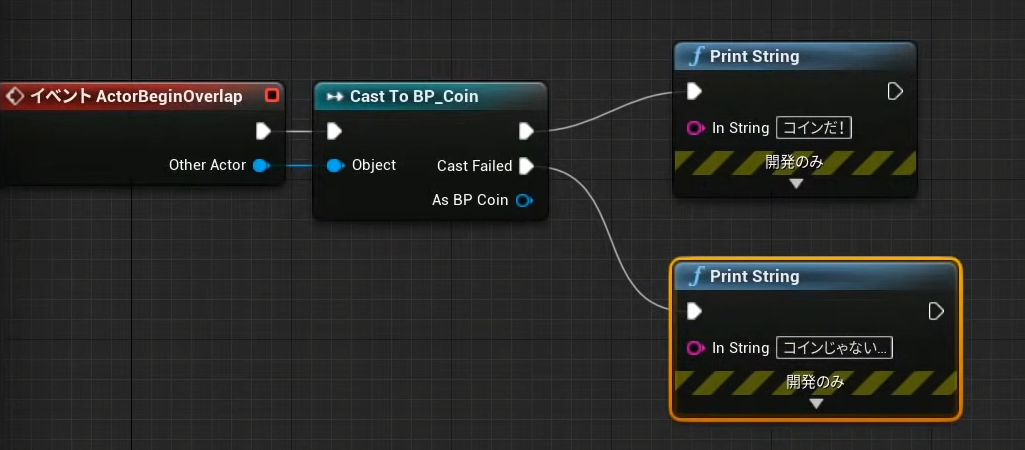
上記の内容はあくまで判定したかどうかを見ているだけなため、
更に以下のように変更し、Scoreの内容に接触するたびに+1加算する
仕組みとなる。
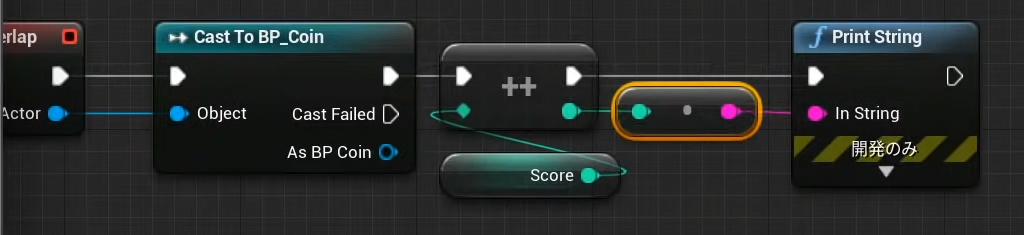
※PrintStringは検証用
次に、変数を実際にウィジェットに反映できるようにする。
以下のように「Return Value」からノードを伸ばし、
変数「UI」を追加する。Add to Viewportのノードもつなぎこむ。
(「Return Value」は「Add to Viewport」と「UI」のどちらにもつながっている)
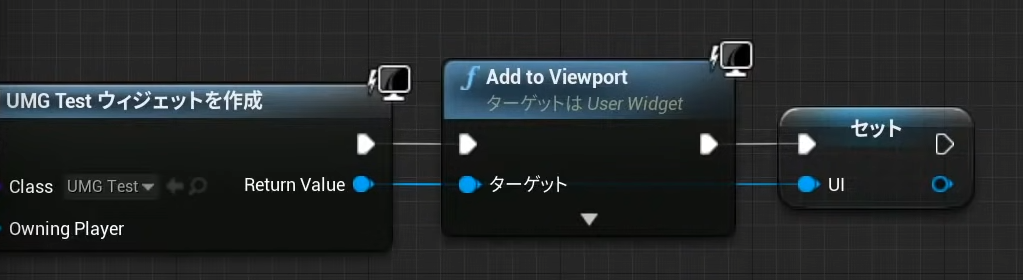
さらに、スコア側にも新たに「Set Score」を用意。
スコアとして表示していた内容を
Set Scoreによて実際に「UI」に反映させる。

これで完成。
※そのまま講座通りに進んでいると、初期値が適当な数値になっている可能性があるので
修正する
※1ずつ加算ではないようにしたい場合「++」の部分を適当な加算処理に変える
▼完成後はこんな感じ

(画面がごちゃごちゃしている…)
同じように値を取得することで、
HPの表示や「Game Over」といった表示の管理も行えるようだ。
UEを学ぶ「UIの表示_2_UMGを画面に表示する」
実際にUIを画面上に出していきます。
今回はキャラクターに紐づける形で作る。
まずは、必要な情報を表示したwidgetを用意。
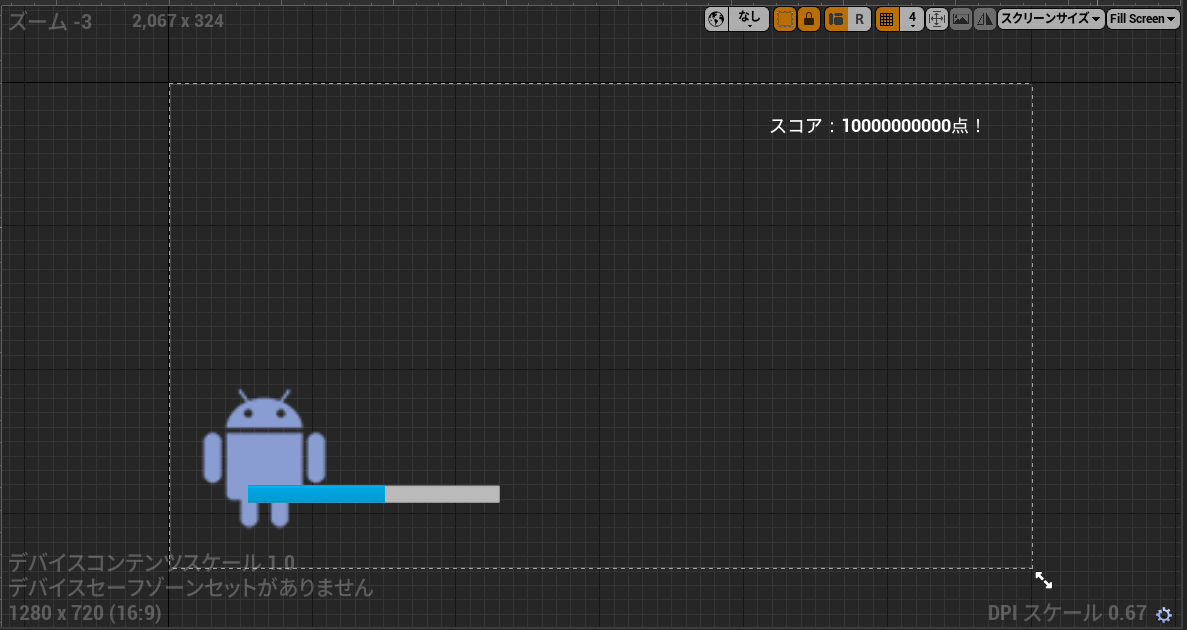
続いて、
自身のキャラクターをクリックして
アウトライナのThirdPersonCharacterを選択。
項目右部の下線が引かれているリンクからBPを開く。
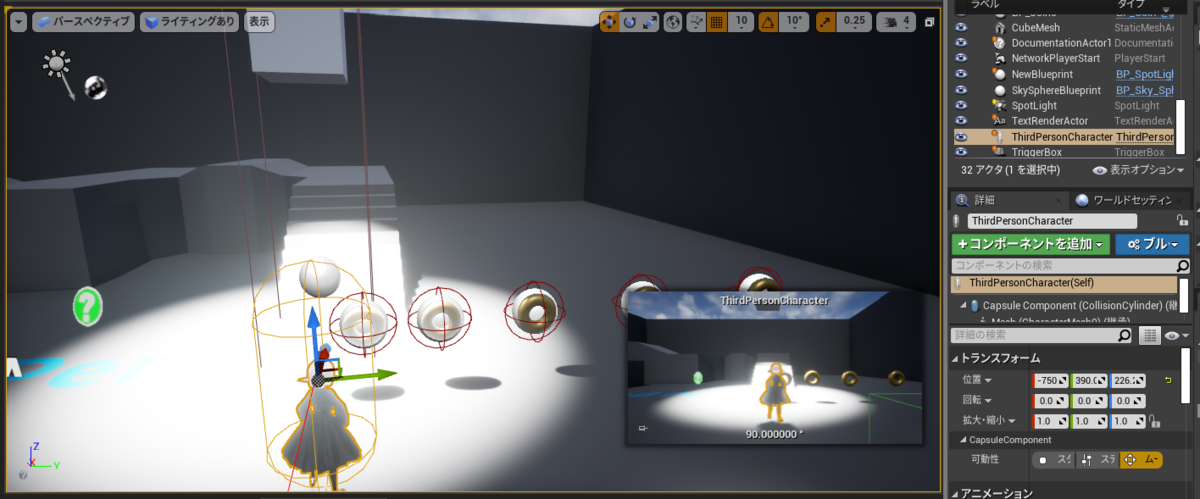
開いたキャラクターのBPで
イベントBeginPlayからノードを伸ばし
新規ウィジェットのクラスには、先ほど用意しておいた
表示したいwidgetを設定します。
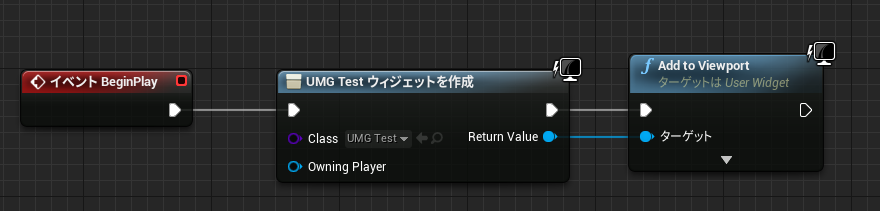
それだけだと「画面に表示する」という処理がなされていないため、
「Add to Viewport」で画面上に表示を行う。
※ちなみに動画中では、別の手法としてAdd to Player Screenを紹介していた。
Add to Viewportでうまくいかない場合は使うといいんじゃない?、
という程度の説明だったが…

プレーヤー専用のセクションで、ウィジェットをゲームのビューポートに追加します。
これは、ビューポートのプレーヤーの部分にのみウィジェットを表示する必要がある
分割画面ゲームで役立ちます。
とのこと。
など、複数人が1画面で遊ぶゲームで使うんだろう。
◆UIのアンカー設定

画面の比率が変わった時に、アンカーを設定していないと
UIの位置が崩れてしまう。
アンカーはスロットから設定することができるので
基本的にやっておいた方がお得。
という感じで、UIの画面表示が行えた。
次回は実際に値が変動するようにする。
---
おまけ
WidgetComponentを使うことで
3D空間上にUIを置くことができる。
方法はシンプルで
・Actorをフィールドに配置
・該当のActorの詳細から「コンポーネントを追加」しWidgetを追加する
・詳細からWidgetClassから表示したいWidgetを選択する
で画面上に表示される。
後は回転角度を調整してやれば
フィールド上に配置できる。
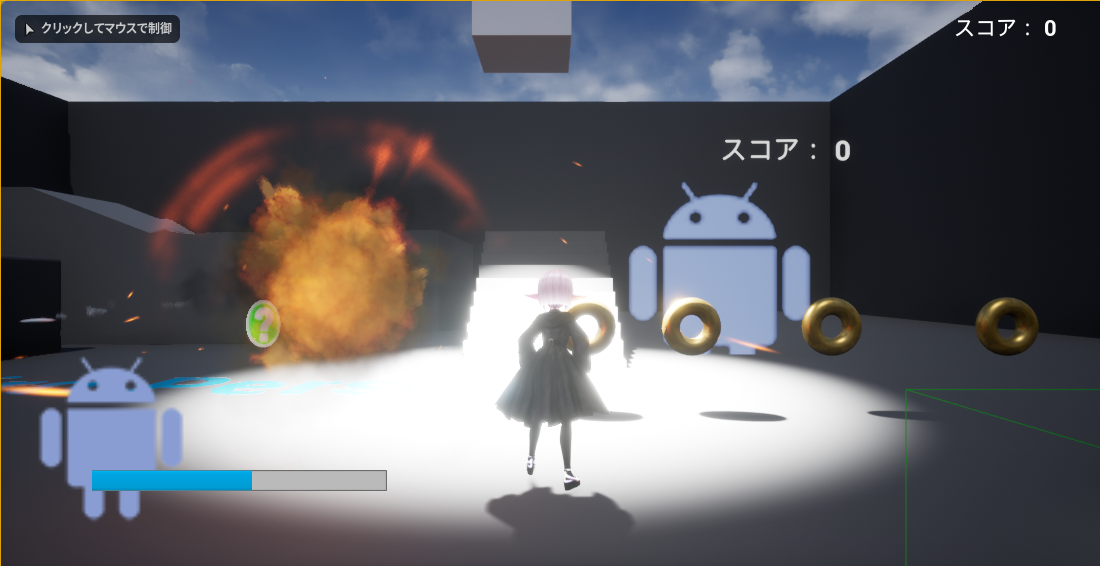
この時、Widget > ユーザーインターフェース > Space
がWorld になっているが Screen にすることで常に画面に向いた
HPバーを出したりできるのだ。
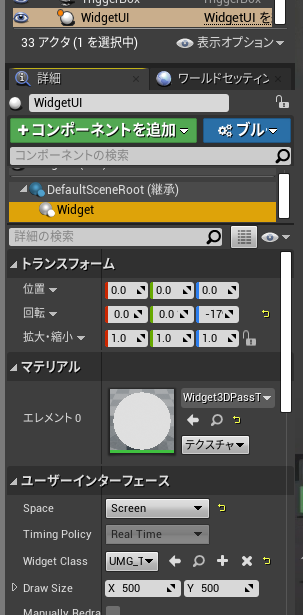
UEを学ぶ「UIの表示_1_UMGを使っていろいろ置いてみる」
UMGの埋め込みについて学んでいく
◆ウィジェットを配置して、UIを表示する
ウィジェットの機能を使って、いろいろUIを配置してみる。

使ったUIは以下の通り
・Text…「UnrealEngineサイコー!」と表示している部分。
文字色を変えたり、影を付けたり、フォントを変えたりする。
・Image…Androidっぽいアイコンを表示している部分。UIの画像を配置できる
・ProgressBar…Androidっぽいアイコンの下にあるエネルギーバー
・Button…長方形のブロックのような部分
・CheckBox…長方形の右にあるブロック。クリックすることでチェック状態にできる
基本サイズは小さいので、ImageSizeを変えることで大きくしている
・Slider…長方形下にある棒状のUI。つまみを動かして操作をするメニュー
・CircularThrobber…ぐるぐる回るローディングっぽい演出
・ComboBox...プルダウンで項目を選ぶメニューUI。詳細は以下を参考
また、パーツ同士は重ね合わせることが可能。
Button上にTextを配置することで、文字を表示したりできる。

次回は、これらUIに対して
グラフでふるまいを設定していく。
UEを学ぶ「オブジェクトの生成を学ぶ_4_トレイルの消え方を調整する_3」
生成した弾のエフェクトをよく見ると
弾が消えるとトレイルもぱつっと消えてしまっており
やや見栄えがよろしくない。
それを解消しようというQ&Aだ。
◆Bulletとエフェクトを切り離す
トレイルが消えてしまうのは、Bulletにパーティクルが紐づいているため、
Bulletが消えると一緒に消えてしまうのが問題なわけだ。
そこで
Detach From Component
をEndPlayと消滅パーティクルSpawnの間に挟むことで
弾とトレイルのエフェクトを分離することができる。
ターゲットにはParticleSystemをドラック&ドロップしてgetする。
この時、デタッチの各要素の扱いをどうするか?の設定を行う。
・Keep Relative...相対を維持する
・Keep World...絶対座標を維持する
今回は、消失した時の座標で止まってほしいのでKeep Worldを設定。

◆DestroyActorをやめて各要素をオフにしていく
DestroyActorをやめて、
・Set VisbilityでSphre(弾)の可視状態をオフに
・Set Collision EnabledでBox(接触判定)をオフに
・Set ActiveでProjectile Movement(弾自体の挙動)をオフに
として各要素をオフにする形で対処していく。
(これでオブジェクトは残り続けないのか気になったが、
時間経過で消えるので大丈夫そう…?)
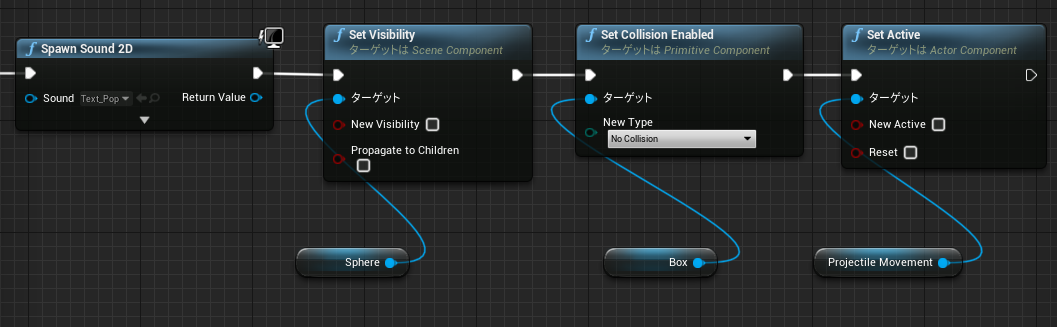
これでトレイルがきれいに軌跡を残して消えるようになる。
ただし、場合によってはエフェクトの先端が残ってしまう。
動画中ではエフェクトデータから直接、